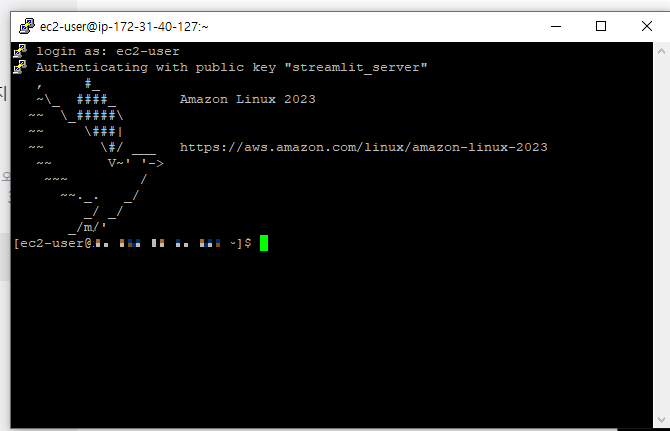EC2에 접속하기 위해서는 로컬 컴퓨터에 맞는 운영체제 프로그램을 선택해야 한다.
Windows에서 AWS EC2 Linux 접속하기
Windows에서 가장 널리 사용되는 PuTTY를 이용하여 접속하려고 한다.
1. PuTTY 설치하기
설치링크 : https://www.chiark.greenend.org.uk/~sgtatham/putty/
PuTTY: a free SSH and Telnet client
PuTTY: a free SSH and Telnet client Home | FAQ | Feedback | Licence | Updates | Mirrors | Keys | Links | Team Download: Stable · Snapshot | Docs | Changes | Wishlist PuTTY is a free implementation of SSH and Telnet for Windows and Unix platforms, along wi
www.chiark.greenend.org.uk
2. PuTTY 다운로드 후 실행
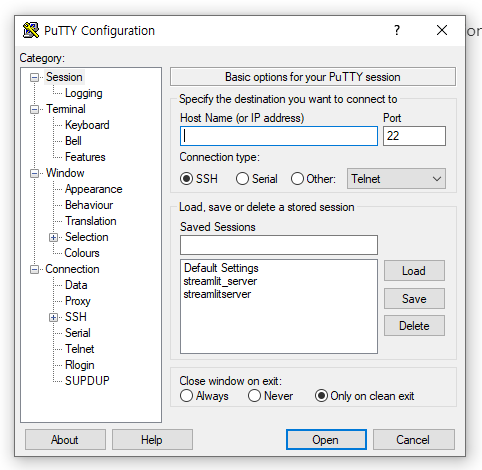
3. Category의 Connection > SSH > Auth > Credentials 에서,
Public-key 설정
Public-key는 AWS EC2 인스턴스 생성할때 만들었던 키페어 파일(.ppk)을 Browse..를 클릭하여 불러온다.(보안키를 첨부해 주지 않으면, 접속이 잘 안된다)
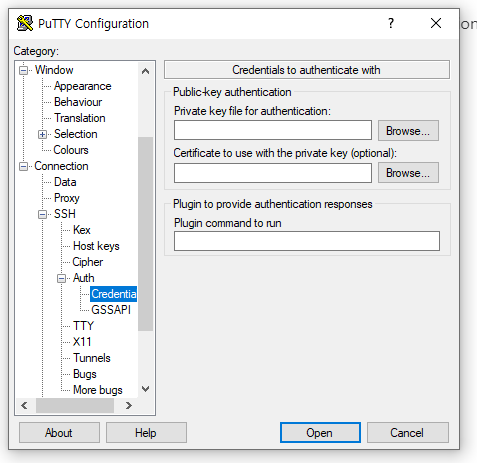
4. Saved Sessions 설정
- 재접속시 디폴트 되기 때문에 세팅값을 저장해두는 것이 좋다.
Category > Session 에서, Host Name(or IP address) 입력한다.
Host Name(or IP address) : AWS EC2 인스턴스 생성할때 발급받은 '퍼블릭 IPv4' 주소를 복사해서 붙여넣기
5. Saved Sessions에 세팅값 이름 입력후 저장(Save) > Open
- 아래의 경우에는 세팅값 이름을 'streamlit_server' 라고 입력했다.
- 재접속시 streamlit_server을 Load하면 세팅값을 다시 불러올 수 있다.
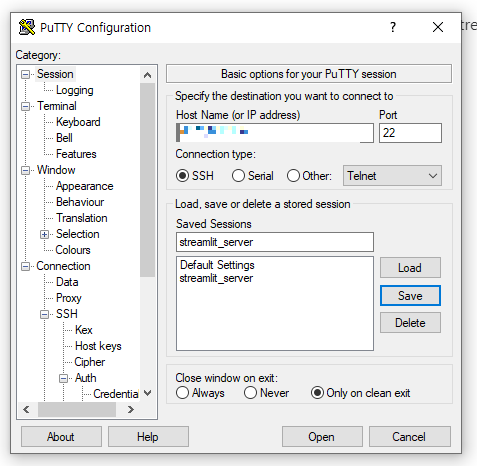
6. 터미널 창 위에 PuTTY Security Alert 내용이 표시되면, Accept 해주기
7. 터미널 창 첫 줄의 'login as :' 에,
'ec2-user' 입력하면 접속 성공!