이클립스(elipse)는 자바를 비롯한 다양한 언어를 지원하는 프로그래밍 도구이다.
Eclipse 설치, Project / Class 생성하기
1. Eclipse 설치하기
이클립스 홈페이지 다운로드 링크 : https://www.eclipse.org/downloads/
Eclipse Downloads | The Eclipse Foundation
The Eclipse Foundation - home to a global community, the Eclipse IDE, Jakarta EE and over 415 open source projects, including runtimes, tools and frameworks.
www.eclipse.org
1-1. 이클립스 설치파일 받기
Download x86_64 클릭 >> 다운로드 화면에서 Download 클릭하면, 설치파일(eclipse-inst-jre-win64.exe) 이 받아진다.
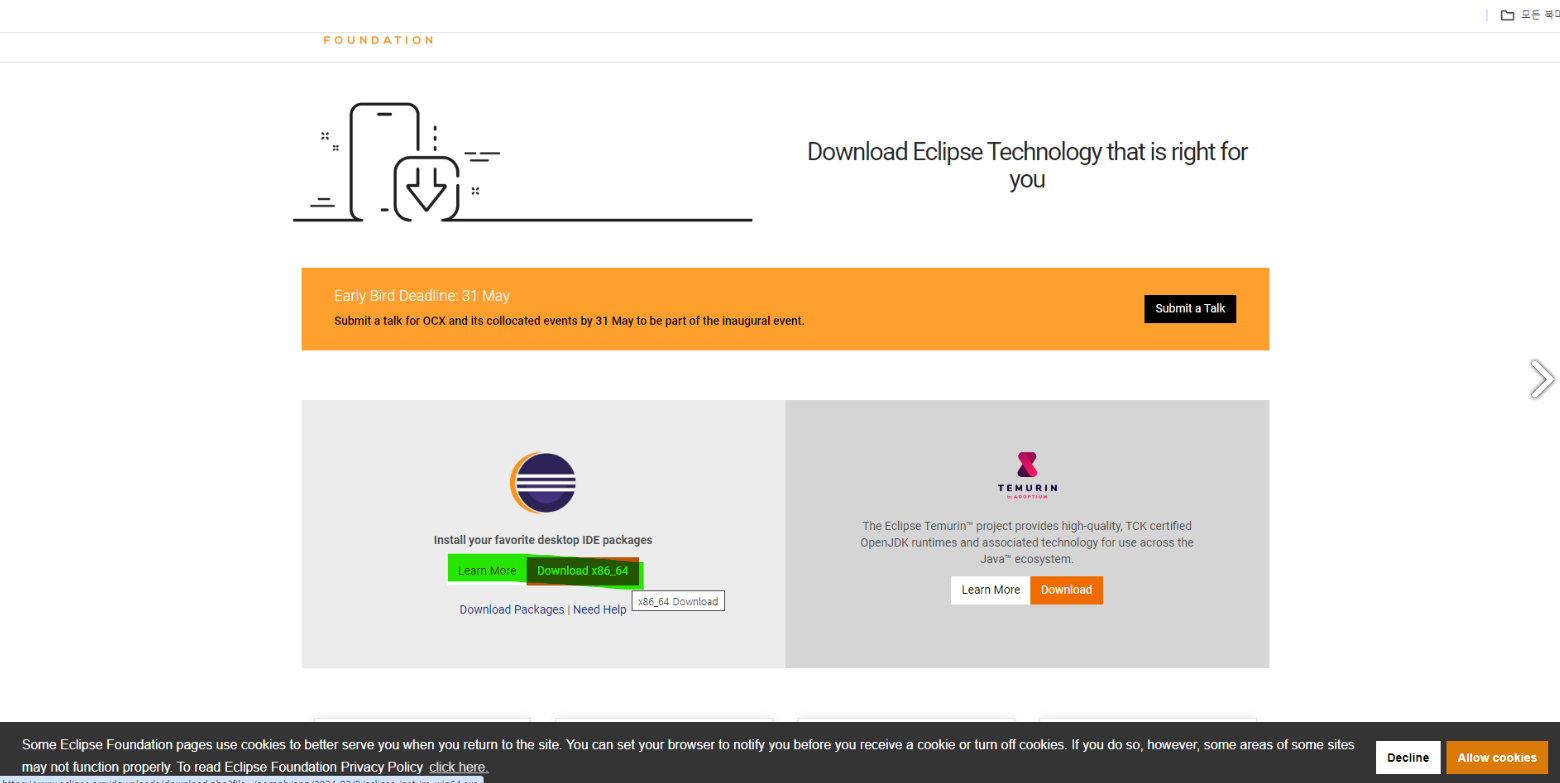
1-2.
설치파일 실행 >> eclipse installer 가장 위에 있는 'Eclipse IDE for Java Deveopers' 선택
* IDE(Integrated Development Environment) : 통합 개발 환경, 여러가지 개발 도구들이 결합된 거대 소프트웨어 로 분류됨

1-3.
create start menu entry(시작 메뉴 추가), create desktop shortcut(바탕화면 바로가기 추가) 는 원하는 대로 체크 /해체 후에 'INSTALL' 클릭하면 이클립스 최신버전이 설치된다.
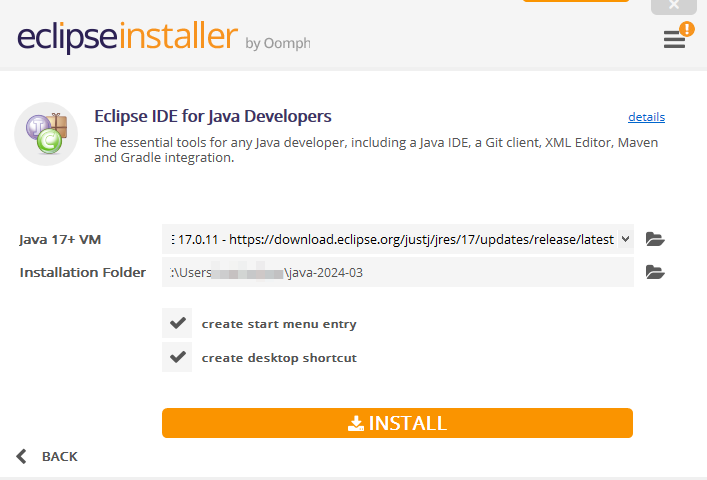
1-4.
프로그램 실행 경로 확인 후, "Use this as the default and do not ask agin" 체크 해제(체크되어 있으면 이클립스 실행할때마다 안내 창이 떠서 번거롭다) >> Launch 하면 이클립스가 실행된다.
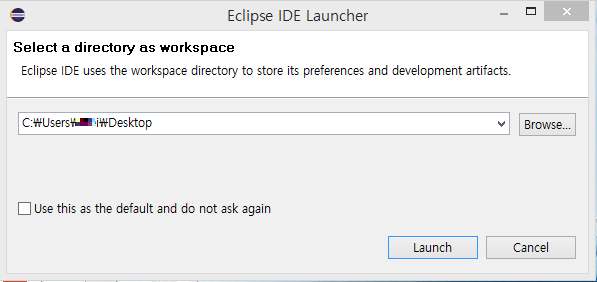
1-5. 이클립스 Desktop 실행
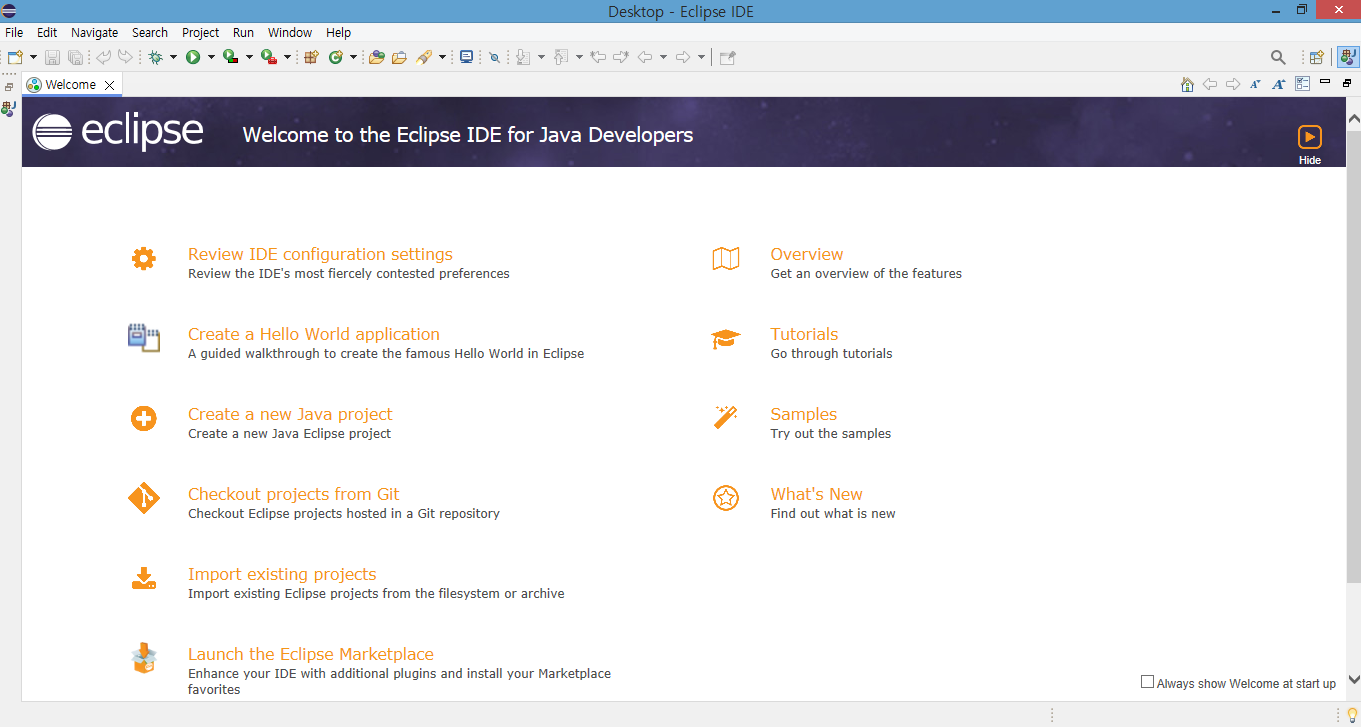
2. 이클립스 프로젝트 / 클래스 만들기
2-1. 클래스 만들기
2-1)-1. 상단 메뉴 File >> New >> Project
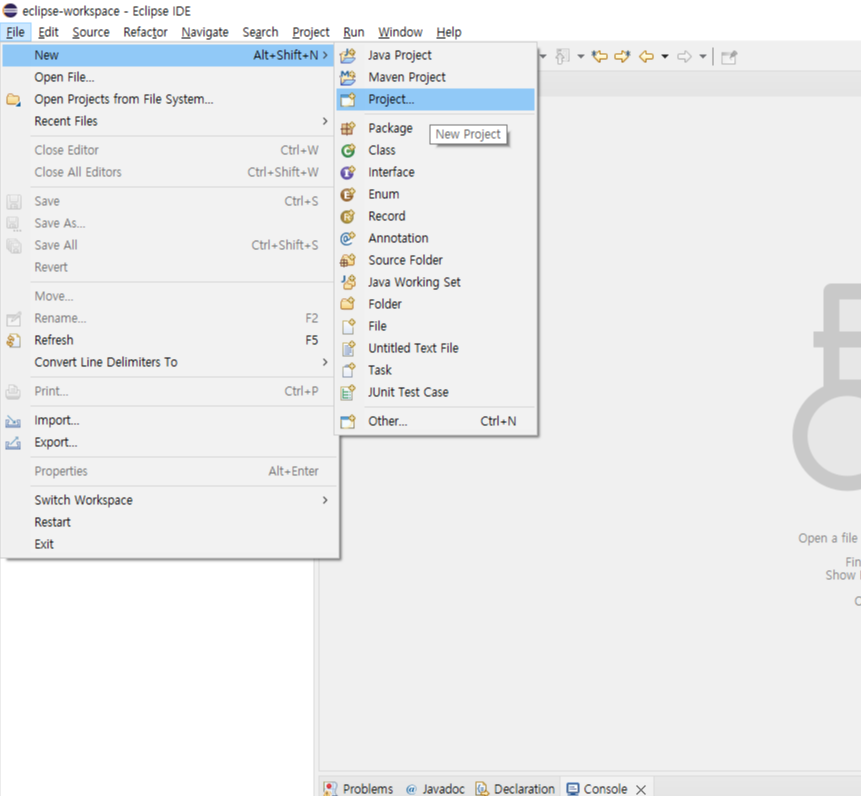
2-1)-2. 네 가지 타입 중 Java 선택 >> Java Project 선택 >> Next
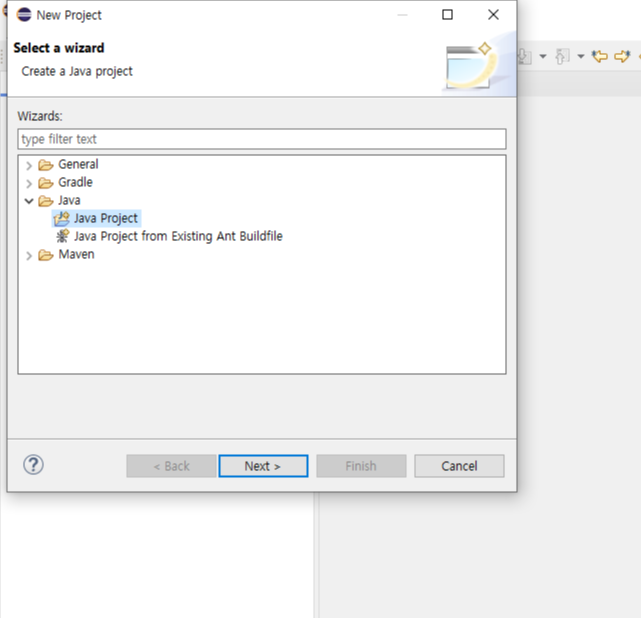
2-1)-3. Create a Java Project
- Project name : 한글도 가능
- Use default location 체크 해제하면, 저장경로 변경 가능
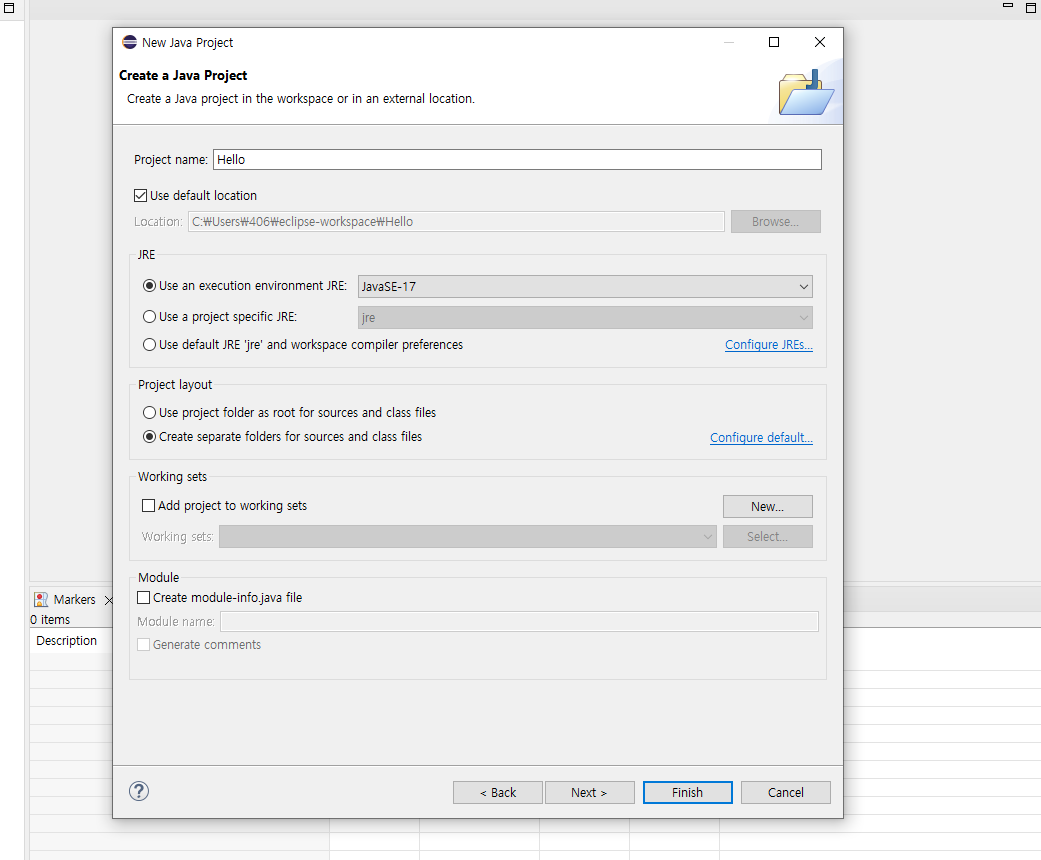
2-1)-4. Finish하면, Pakage Explorer에 프로젝트가 생성된 것을 확인할 수 있다.
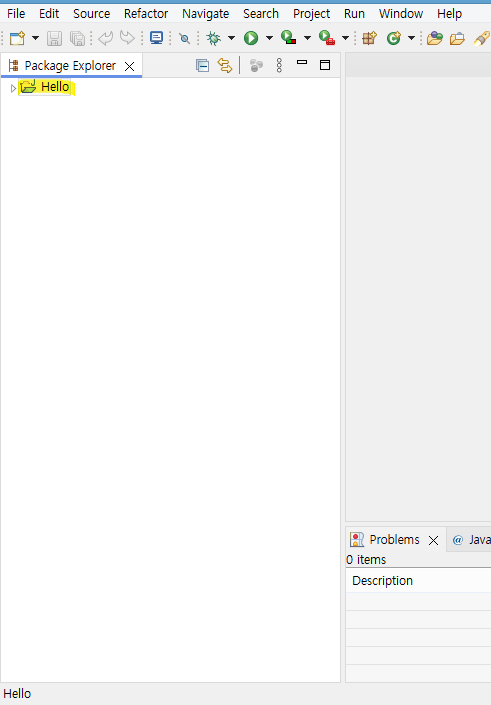
2-2. 클래스 만들기
2-2)-1. 위에서 생성한 프로젝트 왼쪽에 있는 꺽쇠 클릭 >> src 선택하고 오른쪽 마우스 >> New >> class 선택
*src(source) : .java 확장자를 가진 파일 저장소
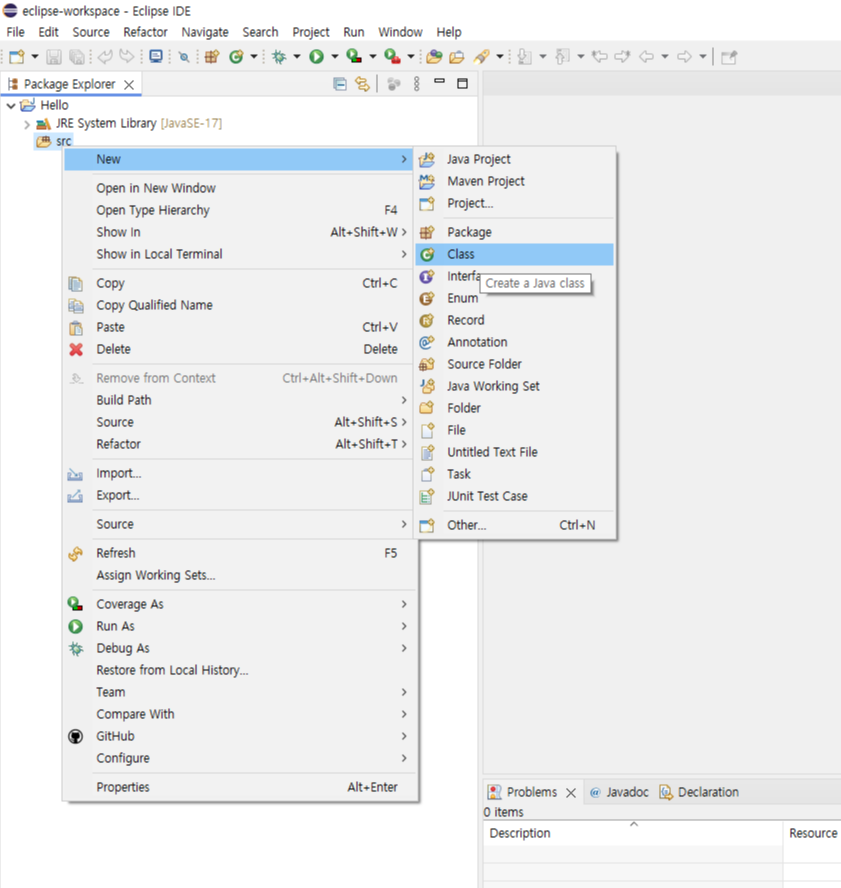
2-2)-2. 클래스 UI를 통해서, 필요한 정보들을 선택하면, 이클립스가 자동으로 파일을 생성해 준다.
- Name : 클래스명은 명사, 첫글자는 대문자로 시작, 여러단어 조합으로 만드는 경우에는 파스칼 표기법 으로 한다.
* 파스칼 표기법 = PascalCase : 각 단어의 첫 글자를 대문자로 한다.
- Modifier : public 선택
- Public static void main(String[] args) 선택

2-2)-3. 클래스 생성 완료!
- 위에서 생성된 프로젝트의 src에 .java 확장자를 가진 클래스가 생긴것을 볼 수 있다.
- 우리가 생성한 Hello 클래스명 앞에 public 키워드가 생긴것을 볼 수 있다.
- Public static void main(String[] args) 소스코드가 생긴것을 볼 수 있다.
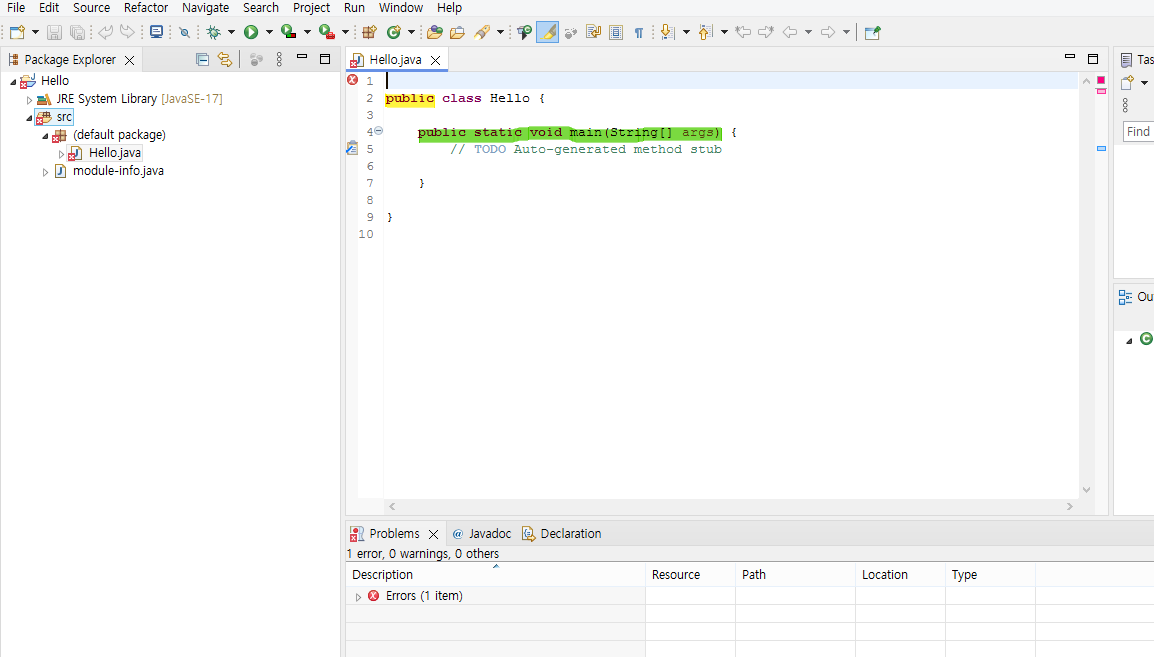
'Software Development > Java' 카테고리의 다른 글
| [Java] for/while 반복문 (0) | 2024.05.31 |
|---|---|
| [Java] 조건문 ② Switch 문 사용 하기 (0) | 2024.05.31 |
| [Java] 조건문 ① if 문 사용 하기 (0) | 2024.05.31 |
| [Java] 연산 (0) | 2024.05.31 |
| [Java] 변수 선언, 메모리 할당, 값 저장하기 (0) | 2024.05.31 |